*Ghost có công dụng copy y nguyên 1 phân vùng ổ cứng thành 1 file
Image để từ file đó bạn có thể phục hồi lại phân vùng đó khi
HĐH lỗi. 1 VD đơn giản nhất : với 1 máy tính tốc độ cao hiện
giờ thì việc cài Win98 chỉ mất cỡ 15 phút thế nhưng việc
nhận Driver thiết bị và cài đặt các ứng dụng sẽ khiến bạn
mất rất nhiều thời gian, vậy để nhanh chóng trong cài đặt và
phục hồi Win bạn hãy cài đặt 98 với đầy đủ các ứng dụng
rồi dùng Ghost để Copy Partition to Image, và sau đó mỗi khi Win
lỗi bạn chỉ việc phục hồi lại từ file Image trong vòng chưa
đầy 15 phút.
*Ghost là 1 chương trình backup rất mạnh nó có thể nhận diện
mọi partition với phân vùng khác nhau như : Fat16, Fat32, NTFS,
Linux…. Khi dùng chương trình này để sao chép, bạn không cần
phải Fdisk và Format ổ đĩa đích vì Ghost sẽ làm cho cấu trúc
ổ đĩa đích giống hệt cấu trúc ổ đĩa nguồn, cho dù đó là
Fat16, Fat32 hay NTFS.
Khi bạn sao chép đĩa, ổ đĩa đích dù có dung lượng khác với
ổ đĩa nguồn nhưng về cấu trúc thì hoàn toàn giống (kể cả
Master Boot Record) cho nên bạn hoàn toàn có thể sử dụng ổ đĩa
đích để khởi động, chạy các chương trình có kiểm tra mã bản
quyền và chống sao chép "y hệt" như chạy trên ổ đĩa gốc.
***** Cách sử sụng ghost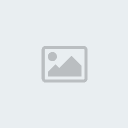 *****
*****
Cách sử dụng CT khá đơn giản :
Đầu tiên bạn phải khởi động máy về Dos thật (Boot CD, đĩa
mềm, ổ cứng), nếu bạn đang dùng Win9X thì có thể chạy Ghost
for Dos luôn nhýng tôi vẫn khuyên bạn về Dos thật. Bạn tìm xóa
các file không cần thiết trong patition muốn Ghost để cho file
Ghost nhẹ hơn và quá trình Ghost sẽ nhanh hơn. Khi chạy Ghost.exe
sẽ có 1 bảng giới thiệu xuất hiện và bạn chọn OK ( nếu
patition đó mới đýợc tạo bởi Fdisk hay Pqmagic thì có thể
Ghost sẽ báo lỗi nhýng bạn không cần lo, chỉ cần OK thoát ra
và vào lại CT là mọi việc lại ổn).

Các chức năng cơ bản:
- Quit: thoát.
- Options: thiết lập theo ý người sử dụng.
- Local: menu chính để thực hiện các chứcc năng của Norton Ghost.
- Disk: Các lệnh về ổ đĩa
To Disk: Sao chép nội dung một ổ đĩa sang ổ đĩa thứ 2.
To Image: Sao lưu tất cả nội dung của đĩa thành một tập tin .gho
From Image: Phục hồi nội dung ổ đĩa từ một tập tin .gho đã sao lưu.
- Partition: Các lệnh với phân vùng ổ đĩa
To Partion: Sao chép nội dung một phân vùng sang phân vùng khác.
To Image: Sao lưu tất cả nội dung của phân vùng thành một tập
tin .gho- Lệnh này để sao lưu phân vùng có HĐH và các phần trên
đó
From Image: Phục hồi nội dung phân vùng đĩa từ một tập tin .gho
đã sao lưu. Lệnh này để phục hồi phân vùng có HĐH và các
phần trên đó
1, Sao lưu hệ thống:
Trong cửa sổ Norton Ghost, chọn Local - Partition - To Image để sao
lưu phân vùng chưa HĐH thành một tập tin hình ảnh .gho
Bước 1: Chọn ổ đĩa có phân vùng cần phục hồi. Nhấn OK ( cái
này xảy ra khi bạn có nhiều đĩa cứng đang kết nối vào máy)
Bước 2: Chọn phân vùng cần sao lưu trên ổ đĩa đã chọn. Để sao
lưu phân vùng chứa hệ điều hành, bạn cần chọn phân vùng
chính. Thường là Type Primary, được đánh dấu 1.
Bước 3: Chọn ổ đĩa để chứa file ghost bạn sao lưu ra, chọn tên cho file ghost ở phần file name.
Bạn phải chọn phân vùng chứa file ghost là phân vùng không chứa
HĐH và có dung lượng còn trống tối thiệu bẳng với dung lượng
phân vùng sao lưu.
Bước 5: Chọn chế độ nén cho file ghost.

Bạn có thể chọn chế độ không nén (No), nén qua loa nhưng tốc
độ cao (Fast) và độ nén cao (High : có thể nén đến 50% đó,
tất nhiên tùy vào Patition muốn Ghost là Win hay dữ liệu).Cái
này là tùy các bạn thôi, càng nén chặt thì lúc sao lưu và
phục hồi càng mất nhiều thời gian
Bước 6: Nó sẽ hỏi bạn là chắc chắn muốn tạo file ghost không, hơi điên nhỉ, tất nhiên là Yes
2, Phục hồi hệ thống
Trong cửa sổ Norton Ghost, chọn menu Local - Partition - From Image.

Bước 1: Chọn ổ đĩa hoặc phân vùng chứa tập tin hình ảnh .gho
đã sao lưu chứa nội dung của phân vùng cần phục hồi.
Bước 2: Chọn tập tin .gho để phục hồi phân vùng. Kích chọn tập tin đã sao lưu. Chọn Open.

Bước 3: Chọn ổ đĩa cần phục hồi cho phân vùng của nó ( chỉ có nếu bạn có nhiều ổ cứng)
Bước 4: Chọn phân vùng cần phục hồi. Nhấn OK.
Bước 5: Xác nhận việc ghi đè lên phân vùng đang tồn tại để
tiến hành phục hồi dữ liệu cũ từ tập tin .gho vào phân vùng
được chọn. Nhấn Yes để xác nhận.
Bước 6: Kết thúc. Nếu quá trình phục hồi thành công sẽ xuất
hiện hộp thoại thông báo. Nhấn nút Restart Computer để khởi
động lại máy.
***Một sô công dụng khác ***
Đĩa qua đĩa (Disk to Disk) :Ghost có thể giúp bạn sao chép ổ cứng để
tiện dùng cho các cửa hàng có nhiều máy với phần cứng giống nhau.
Chú ý: Khi sao chép theo kiểu nầy, bạn không cần phải Fdisk và Format ổ đĩa đích trước.
*Tạo file hình ảnh trên nhiều đĩa (multiple volumes):Ghost Cho phép bạn
tạo file hình ảnh của ổ đĩa cứng trên nhiều ổ đĩa khác nhau. Điều nầy
rất có ích khi bạn cần lưu file hình ảnh trên các đĩa có dung lượng nhỏ
hơn tổng dung lượng dữ liệu nguồn, thí dụ trên đĩa mềm hay đĩa JAZ,
ZIP, CD. Ghost sẽ giúp bạn chia file Ghost nếu thấy đĩa đích không đủ
dung lượng.
*Kiểm tra ổ đĩa hoặc file Image : Local\ Check Disk, Image File.
***Các tham số của Ghost***
Các tham số đó bạn có thể gõ thêm khi chạy Ghost (VD :Ghost –pwd –rb
rồi enter) hoặc thiết lập luôn cho CT bằng cách vào Options của Ghost
để chỉnh. Trong Options còn có 1 số thông số nữa :
Misc các thông số ở đây khá đơn giản như
-sure : không hiển thị nhắc nhở khi làm việc
-fro : tiếp tục CT bỏ qua Clusters lỗi trên ổ nguồn
-rb : tự động khởi động lại máy tính sau khi hoàn thành
-fx : thoát ra Dos sau khi hoàn thành
Image/Tape cái này tốt nhất là để Default không nên chỉnh gì cả
HDD access : Bảng này cho phép tinh chỉnh cách truy xuất đĩa của chương trình, cái này quá khó hiểu không nên đụng vào
Security (bảo mật) có một số thiết lập ở phần này sẽ thay đổi trong
BIOS, chỉ nên sài -pwd : đặt PassWord cho file ghost, bạn sẽ phải nhập
2 lần Pass trước khi tạo Image và 1 lần khi Restore.
Span/CRC :
Spanning : cut file ghost để cho vào CD
-span
AutoName : tự động đặt tên cho file Cut
-auto
CRC Ignore : bỏ qua thiết lập lỗi
-crignire
Create CRC : tạo file thiết lập mặc định cho CT có tên Ghost.crc –fcr
Fat 32/64
Fat 32 Conversion : Khi dung lượng partition đích lớn hơn 256M, ghost
sẽ tự động chuyển partition đích này thành FAT32 cho dù partition nguồn
hay file Image nguồn là FAT16. –f32
64K FAT Clusters : Tự động điều chỉnh partition FAT16 theo chuẩn 64K
clusters của Windows NT. Không áp dụng được với các hệ điều hành khác.
–f64
FAT Limit: Giới hạn kích thước partition FAT16. Xác lập này dùng cho Windows NT.
-fatlimit
Save Setting : sau khi chỉnh sửa cho vừa ý bạn chọn bảng này và save
lại thành file Ghost.ini. Sau này Ghost sẽ tự chạy theo thiết lập đã
chọn của bạn.
Image để từ file đó bạn có thể phục hồi lại phân vùng đó khi
HĐH lỗi. 1 VD đơn giản nhất : với 1 máy tính tốc độ cao hiện
giờ thì việc cài Win98 chỉ mất cỡ 15 phút thế nhưng việc
nhận Driver thiết bị và cài đặt các ứng dụng sẽ khiến bạn
mất rất nhiều thời gian, vậy để nhanh chóng trong cài đặt và
phục hồi Win bạn hãy cài đặt 98 với đầy đủ các ứng dụng
rồi dùng Ghost để Copy Partition to Image, và sau đó mỗi khi Win
lỗi bạn chỉ việc phục hồi lại từ file Image trong vòng chưa
đầy 15 phút.
*Ghost là 1 chương trình backup rất mạnh nó có thể nhận diện
mọi partition với phân vùng khác nhau như : Fat16, Fat32, NTFS,
Linux…. Khi dùng chương trình này để sao chép, bạn không cần
phải Fdisk và Format ổ đĩa đích vì Ghost sẽ làm cho cấu trúc
ổ đĩa đích giống hệt cấu trúc ổ đĩa nguồn, cho dù đó là
Fat16, Fat32 hay NTFS.
Khi bạn sao chép đĩa, ổ đĩa đích dù có dung lượng khác với
ổ đĩa nguồn nhưng về cấu trúc thì hoàn toàn giống (kể cả
Master Boot Record) cho nên bạn hoàn toàn có thể sử dụng ổ đĩa
đích để khởi động, chạy các chương trình có kiểm tra mã bản
quyền và chống sao chép "y hệt" như chạy trên ổ đĩa gốc.
***** Cách sử sụng ghost
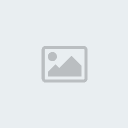 *****
*****Cách sử dụng CT khá đơn giản :
Đầu tiên bạn phải khởi động máy về Dos thật (Boot CD, đĩa
mềm, ổ cứng), nếu bạn đang dùng Win9X thì có thể chạy Ghost
for Dos luôn nhýng tôi vẫn khuyên bạn về Dos thật. Bạn tìm xóa
các file không cần thiết trong patition muốn Ghost để cho file
Ghost nhẹ hơn và quá trình Ghost sẽ nhanh hơn. Khi chạy Ghost.exe
sẽ có 1 bảng giới thiệu xuất hiện và bạn chọn OK ( nếu
patition đó mới đýợc tạo bởi Fdisk hay Pqmagic thì có thể
Ghost sẽ báo lỗi nhýng bạn không cần lo, chỉ cần OK thoát ra
và vào lại CT là mọi việc lại ổn).
| Ảnh dưới đây đã được chỉnh sửa kích cỡ. Hãy click vào đây để xem toàn bộ ảnh. Ảnh gốc có kích thước 643x424. |

Các chức năng cơ bản:
- Quit: thoát.
- Options: thiết lập theo ý người sử dụng.
- Local: menu chính để thực hiện các chứcc năng của Norton Ghost.
- Disk: Các lệnh về ổ đĩa
To Disk: Sao chép nội dung một ổ đĩa sang ổ đĩa thứ 2.
To Image: Sao lưu tất cả nội dung của đĩa thành một tập tin .gho
From Image: Phục hồi nội dung ổ đĩa từ một tập tin .gho đã sao lưu.
- Partition: Các lệnh với phân vùng ổ đĩa
To Partion: Sao chép nội dung một phân vùng sang phân vùng khác.
To Image: Sao lưu tất cả nội dung của phân vùng thành một tập
tin .gho- Lệnh này để sao lưu phân vùng có HĐH và các phần trên
đó
From Image: Phục hồi nội dung phân vùng đĩa từ một tập tin .gho
đã sao lưu. Lệnh này để phục hồi phân vùng có HĐH và các
phần trên đó
1, Sao lưu hệ thống:
Trong cửa sổ Norton Ghost, chọn Local - Partition - To Image để sao
lưu phân vùng chưa HĐH thành một tập tin hình ảnh .gho
Bước 1: Chọn ổ đĩa có phân vùng cần phục hồi. Nhấn OK ( cái
này xảy ra khi bạn có nhiều đĩa cứng đang kết nối vào máy)
Bước 2: Chọn phân vùng cần sao lưu trên ổ đĩa đã chọn. Để sao
lưu phân vùng chứa hệ điều hành, bạn cần chọn phân vùng
chính. Thường là Type Primary, được đánh dấu 1.
Bước 3: Chọn ổ đĩa để chứa file ghost bạn sao lưu ra, chọn tên cho file ghost ở phần file name.
Bạn phải chọn phân vùng chứa file ghost là phân vùng không chứa
HĐH và có dung lượng còn trống tối thiệu bẳng với dung lượng
phân vùng sao lưu.
Bước 5: Chọn chế độ nén cho file ghost.

Bạn có thể chọn chế độ không nén (No), nén qua loa nhưng tốc
độ cao (Fast) và độ nén cao (High : có thể nén đến 50% đó,
tất nhiên tùy vào Patition muốn Ghost là Win hay dữ liệu).Cái
này là tùy các bạn thôi, càng nén chặt thì lúc sao lưu và
phục hồi càng mất nhiều thời gian
Bước 6: Nó sẽ hỏi bạn là chắc chắn muốn tạo file ghost không, hơi điên nhỉ, tất nhiên là Yes
2, Phục hồi hệ thống
Trong cửa sổ Norton Ghost, chọn menu Local - Partition - From Image.

Bước 1: Chọn ổ đĩa hoặc phân vùng chứa tập tin hình ảnh .gho
đã sao lưu chứa nội dung của phân vùng cần phục hồi.
Bước 2: Chọn tập tin .gho để phục hồi phân vùng. Kích chọn tập tin đã sao lưu. Chọn Open.

Bước 3: Chọn ổ đĩa cần phục hồi cho phân vùng của nó ( chỉ có nếu bạn có nhiều ổ cứng)
Bước 4: Chọn phân vùng cần phục hồi. Nhấn OK.
Bước 5: Xác nhận việc ghi đè lên phân vùng đang tồn tại để
tiến hành phục hồi dữ liệu cũ từ tập tin .gho vào phân vùng
được chọn. Nhấn Yes để xác nhận.
Bước 6: Kết thúc. Nếu quá trình phục hồi thành công sẽ xuất
hiện hộp thoại thông báo. Nhấn nút Restart Computer để khởi
động lại máy.
***Một sô công dụng khác ***
Đĩa qua đĩa (Disk to Disk) :Ghost có thể giúp bạn sao chép ổ cứng để
tiện dùng cho các cửa hàng có nhiều máy với phần cứng giống nhau.
Chú ý: Khi sao chép theo kiểu nầy, bạn không cần phải Fdisk và Format ổ đĩa đích trước.
*Tạo file hình ảnh trên nhiều đĩa (multiple volumes):Ghost Cho phép bạn
tạo file hình ảnh của ổ đĩa cứng trên nhiều ổ đĩa khác nhau. Điều nầy
rất có ích khi bạn cần lưu file hình ảnh trên các đĩa có dung lượng nhỏ
hơn tổng dung lượng dữ liệu nguồn, thí dụ trên đĩa mềm hay đĩa JAZ,
ZIP, CD. Ghost sẽ giúp bạn chia file Ghost nếu thấy đĩa đích không đủ
dung lượng.
*Kiểm tra ổ đĩa hoặc file Image : Local\ Check Disk, Image File.
***Các tham số của Ghost***
Các tham số đó bạn có thể gõ thêm khi chạy Ghost (VD :Ghost –pwd –rb
rồi enter) hoặc thiết lập luôn cho CT bằng cách vào Options của Ghost
để chỉnh. Trong Options còn có 1 số thông số nữa :
Misc các thông số ở đây khá đơn giản như
-sure : không hiển thị nhắc nhở khi làm việc
-fro : tiếp tục CT bỏ qua Clusters lỗi trên ổ nguồn
-rb : tự động khởi động lại máy tính sau khi hoàn thành
-fx : thoát ra Dos sau khi hoàn thành
Image/Tape cái này tốt nhất là để Default không nên chỉnh gì cả
HDD access : Bảng này cho phép tinh chỉnh cách truy xuất đĩa của chương trình, cái này quá khó hiểu không nên đụng vào
Security (bảo mật) có một số thiết lập ở phần này sẽ thay đổi trong
BIOS, chỉ nên sài -pwd : đặt PassWord cho file ghost, bạn sẽ phải nhập
2 lần Pass trước khi tạo Image và 1 lần khi Restore.
Span/CRC :
Spanning : cut file ghost để cho vào CD
-span
AutoName : tự động đặt tên cho file Cut
-auto
CRC Ignore : bỏ qua thiết lập lỗi
-crignire
Create CRC : tạo file thiết lập mặc định cho CT có tên Ghost.crc –fcr
Fat 32/64
Fat 32 Conversion : Khi dung lượng partition đích lớn hơn 256M, ghost
sẽ tự động chuyển partition đích này thành FAT32 cho dù partition nguồn
hay file Image nguồn là FAT16. –f32
64K FAT Clusters : Tự động điều chỉnh partition FAT16 theo chuẩn 64K
clusters của Windows NT. Không áp dụng được với các hệ điều hành khác.
–f64
FAT Limit: Giới hạn kích thước partition FAT16. Xác lập này dùng cho Windows NT.
-fatlimit
Save Setting : sau khi chỉnh sửa cho vừa ý bạn chọn bảng này và save
lại thành file Ghost.ini. Sau này Ghost sẽ tự chạy theo thiết lập đã
chọn của bạn.




